先日、新型「iPhone」のない、アップル社の新製品発表会があったようで、ハード的には、新型apple WATCHと廉価版、新型iPAD Airと廉価版が話題だったようですね。
個人的には、iPhoneを含めて「お腹いっぱい」状態かつ財布もカラッポなので、ほとんど興味が湧かない発表会でした(毎年、楽しみにしていたイベントだけど…)。
そんな中で、iPADを購入予定とか、興味あるけど、活用できるか不安という方もいらっしゃるのかなと想像します。
今回は、先日まで集中して勉強していた「某資格試験(限りなくダメな可能性が高いけどw)」の勉強の中で、唯一、最も活用したと言い切れるのが、iPAD PROとapple pencil 2の「フル活用」だったと思っているので、忘れないうちに(備忘録的に)簡単に整理しておこうかなと思います。
最初にお断りしておくと、あくまでも私個人の主観的な意見であり、いろんなものを比較考察した結果でもなく、とりあえず身近で活用できそうなモノを活用した結果ですので、あくまでも「参考情報」とお考え下さい。
—
まずは、必要になるモノ(ハード編)です。
1)iPAD
正直、どれがどうとか言うつもりはありませんが、「apple pencil 2」に対応している製品がオススメです。
2)apple pencil 2
現行のアップル純正品では、最も高機能なペン入力ツールなのでオススメです。
3)パソコン
こちらも、特にアレコレ言うつもりはありませんが、「最新版のOfficeソフト」が動くパソコンが必須だと思います。
4)スキャナ機能付きプリンター
ネットだけで完結できればいいけど、PDFで「高度なセキュリティ*」をかけられている場合などは、一旦、「紙」にプリントして、改めて取り込まないと使えないことがあるので、あった方がいいです。個人的には、ブラザーのプリンターを使っていて、直接、パソコンに取り込める機能もあって便利ですよ。
続いて、必要になるモノ(ソフト編)です。
5)Officeソフト
類似ソフトで代用した方が「安く」手に入るかもしれないけど、後々、手間が増えることも多いので、だったら最初から有料ソフトにした方が、コストパフォーマンスは高いような気がします。スタンドアロン(インストール)版もありますが、Microsoft 365(旧Office365)にすれば、毎月お金がかかるものの、常に最新版のソフトが使えるし、OneDriveも付いているし、パソコンでもタブレットでもスマホでも使えるので、オススメです。(「iPad ProとApple Pencil 2~オススメのアプリ~」参照)
6)iPAD用無料アプリ
有料版の方が、いろいろ使い勝手がいいのかもしれないけど、個人的には無料版(Office系アプリを除く)を活用しています。(「iPad ProとApple Pencil 2~オススメのアプリ~」参照)
—
ここから、実践編です。
iPADを勉強に活用するためには、大きく3つの活用法があります。
A)もともとあるPDF形式等の書類を閲覧、メモ等する
この場合は、特に、何をするでもなく、そのまま活用できます。強いて言えば、PDFを加工するフリーウェア(CubePDF Utility等)があると便利かもしれません。最近は、機能を限定されることが多いけど、ネット上で無料で加工してくれるサイトもあります。また、セキュリテイ機能が強化*されている場合、メモ等できない場合もあるので要注意です。
B)既存の書類等を写真状データとして取り込んで閲覧、メモ等する
例えば、紙ベースの市販テキストの必要な部分をiPADで写真撮影し、それをノートのように整理して活用する方法です。
C)既存の書類等を文字データとして取り込んで閲覧、メモ等する(OCR)
上記Bとよく似ていますが、こちらは加工(修正)可能な文字データとして取り込む方法です。
—
簡単にまとめると上記のように簡単そうですが、ちょっとしたコツがあるので、簡単に整理しておきます。Aについては、特にコメントはありませんので、B(とC)について。。。
写真撮影については、普通にiPADのカメラアプリで撮影しても使えないわけではないけど、最初から補正機能の付いた専用アプリを使うと便利です。
個人的には、「Office Lens」という無料アプリを使っています。このアプリは撮影後、どの形式で保存するか設定するだけで、BにもC(OCR)にも活用可能になります。
まずは、Bのように「写真状に活用したい場合」は、撮影時「ホワイトボード」を選びます。
そして、取り込みたい範囲を「トリミング」補正します。
最後に、完了(保存)するときは、「OneNote」を選ぶと、最終的なノートアプリ「OneNote」と同じ形式に保存され、一見便利そうなのですが。。。
何十枚何百枚と量が多くなると、とてつもないデータ量に増えてしまい、最終的には、書類が開かなくなったり、開いても「×」マークになったりして、大問題になってしまう(体験済みw)ので、数枚程度ならいいかもしれないけど、正直あまりオススメしません。
オススメなのは、完了(保存)するとき「OneDrive」を指定します。そうすることで、仮想ドライブ「OneDrive」上にデータが保存されるので、そのデータを画像編集ソフトで、大きさ(データ)を小さく加工し、それを「OneNote」に取り込めばOKです。
多少、画像が粗くなってしまいますが、データが重くなりすぎて、転送に余計な時間がかかったり、そもそも開かなくなるトラブルは回避できるので、結局は最も使い勝手がいいと(時間を掛けて試行錯誤した結果)感じています。
画像編集ソフトについては、画像編集と言うよりは「大きさを変えるだけ」なので、そういうフリーウェアでもいいと思いますが、個人的には「PictBear」というフリーウェアを使っています。
このあたり、データが大きくなりすぎるのは、iPADのカメラ機能が高機能すぎるのかもしれませんよね^^;
できれば、「Office Lens」で保存時の大きさを指定できたり、「OneNote」上で加工できるといいのですが。。。
最後に、C(OCR)のように、加工(修正)可能な文字データとして取り込みたい場合は、「Office Lens」で撮影時「ドキュメント」を選びます。
そして、取り込みたい範囲を「トリミング」補正します。
最後に、完了(保存)するときは、「Word」を選べばOKです。
※もともとPDF形式であったり、PDF形式でスキャンしたものであれば、単にWordで開くだけでもOKです。
ただ、そのままWord(ソフトorアプリ)で開くと、とてつもなく「おせっかいな自動加工」をされていて、そのままでは使えない状態になっているので、それを全て選んで「コピー」して、純正のメモソフト(フリーウェアCubeNoteもオススメ)に「ペースト」することで、やっと加工できる状態になります。そこで必要な修正をして、「OneNote」に取り込む(ペーストする)と完成です☆
OCRの精度ですが、一昔前なら「数十万円した有料OCRソフト」よりも高機能かもしれません。数字で言えば、ならして「9割前後」といったところでしょうか。
もちろん機械独特のミスも多いけど、それを理解すれば、かなり「時短」出来ると思います。
ただ、量がある程度まとまっていないと、自分で手打ちしたり、紙のままで活用した方が効率的な場合もあるので、使う場合は要検討かもしれません。
ちなみに、最終形は「OneNote」というノートアプリがオススメです。一部、使い勝手が悪い部分(トリミングといった加工ができないとか、順番を入れ替えたい場合は時間がかかる等)もあるけど、実際の「ノート」のような感覚で活用できるのは魅力的です。
とまあ、駆け足でまとめたため、いろいろ書き足りない部分が少なくないかもしれないけど、最後にひとつだけ、強調しておきたいのは、「apple pencil 2」の性能です。
ペンのように、いろいろ書けるんだろうなあということは、たぶん誰でもイメージできるかもしれないけど、「蛍光ペン」のように使えるのは、ちょっと個人的にはお気に入りのポイントです。
実際の「ペン」であれば、インクが切れると、追加購入しなくちゃいけないけど、「apple pencil 2」だとその心配は無い上に、色も太さも「自由自在」なのは、とても「新鮮」です。
購入前は、「apple pencil 2」なんて、絵も描かないので不要だし。。。
なんて思っていたけど、今は「apple pencil 2」のためにiPADがあるとさえ思えるほどです。個人的には、(資格試験の)勉強で活用していますが、他にもいろいろ活用できると思うので、何か自分なりに活用してみようかなという気になったら。。。
「apple pencil 2」と、それに対応する「iPAD」がオススメですよ^^
*高度なセキュリティ機能(セキュリテイ機能)が強化されている場合、PDFに「プリント(保存)」すると、セキュリティが解除される場合もあるようですので、困っている方は試してみるといいかもしれません。(2020/09/20追記)



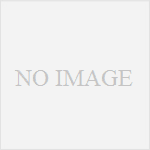
コメント